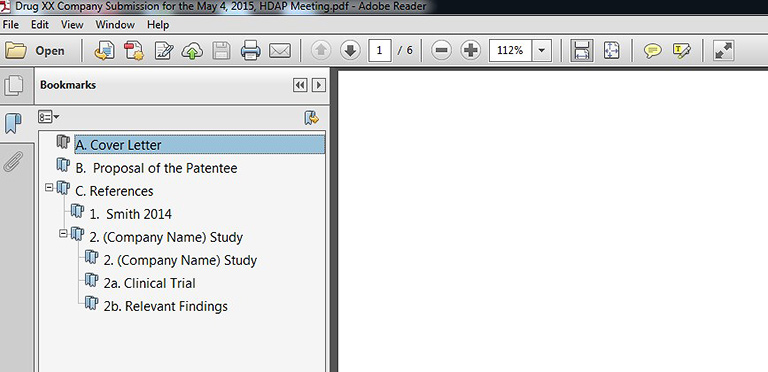Merging multiple PDF files into one document
The following screenshots may prove helpful for the merging of PDF documents into one PDF.
1. Create all of your PDFs and name them according to the HDAP filing requirements. Also make sure to create a folder in which references will be placed.
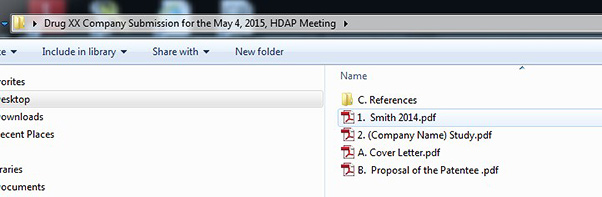
2. Place all of your references in one folder that you will merge into one document. Should one reference be a study with multiple parts, please place that in a subfolder, and then merge the documents together.
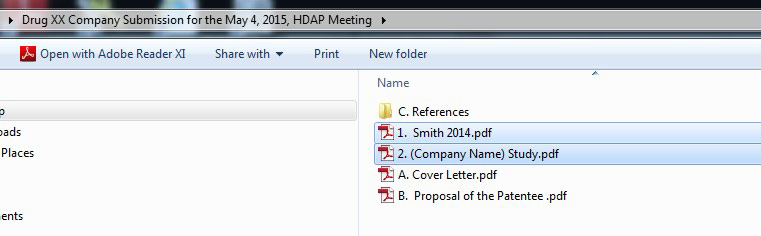
3. Once all of your references are in the folder, right click and select “Combine supported files in Acrobat…”
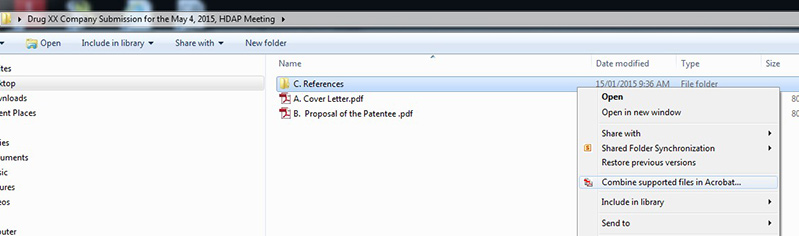
4. Select all files, arrange them in order, and click on “Combine Files.”
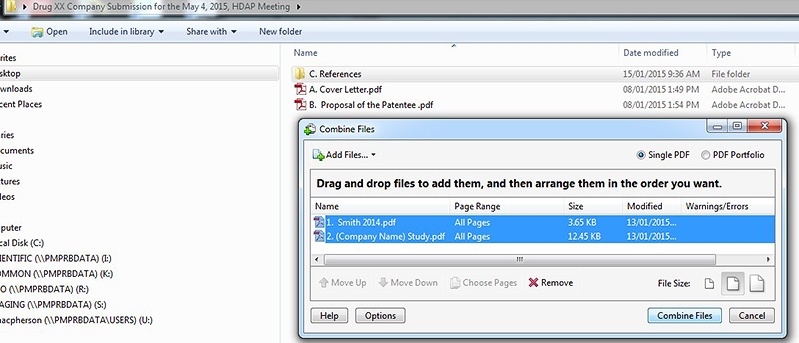
5. Save the PDF as “C. References.”
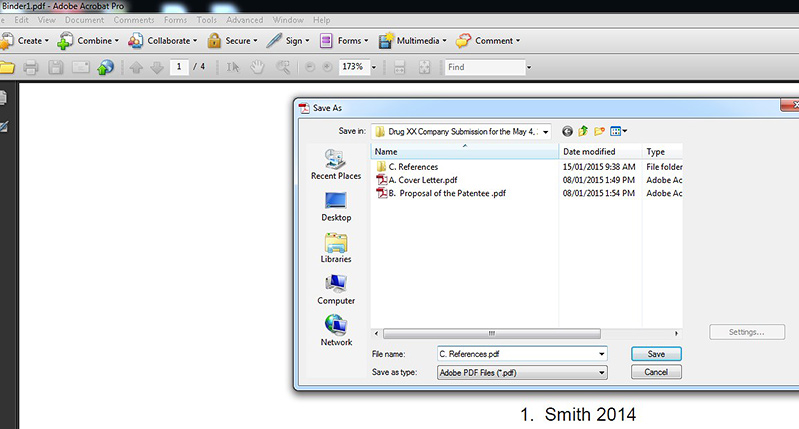
6. Delete the References folder, as you have now merged all of the references into one PDF.
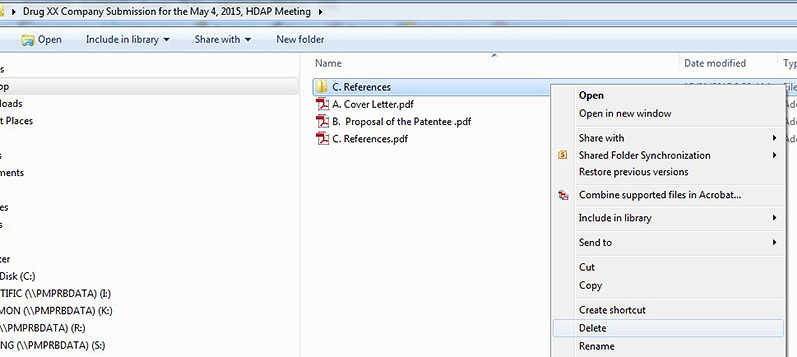
7. Once you have merged all of your references into one PDF, select all components that are part of the submission. Right click and select “Combine supported files in Acrobat.”
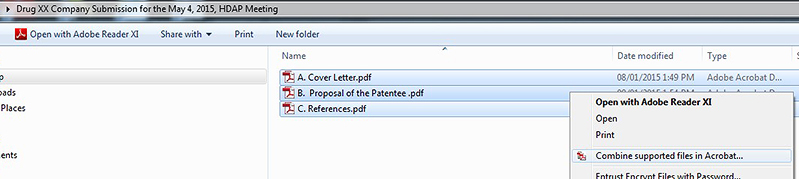
8. Once the documents are in the order you want, click on “Combine Files.”
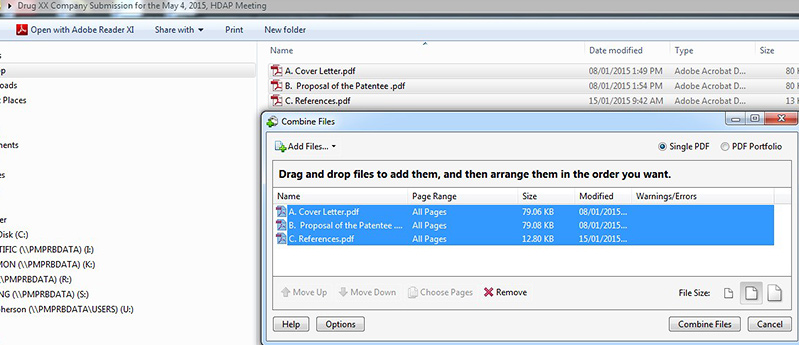
9. You will be prompted to name the file and save.
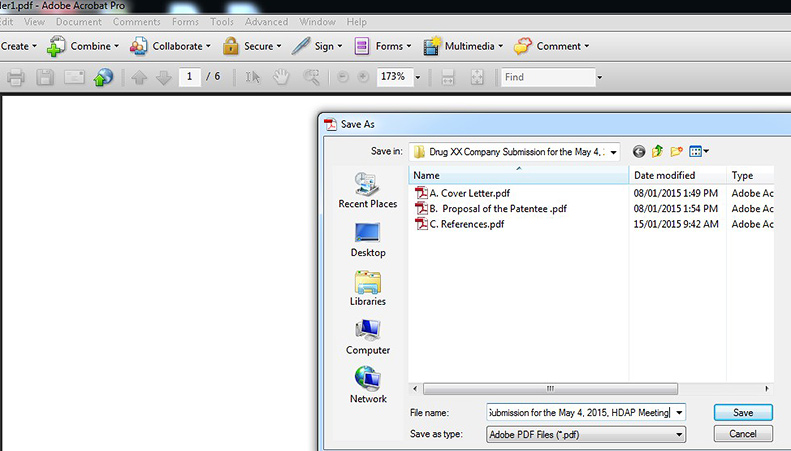
10. You will now have all the PDF documents appearing in a single PDF.

11. The final document should have bookmarks that appear as below.